안녕하세요 코리츠입니다~ 티스토리 수익형 블로그를 위한 부업으로 많이 선택하시는데, 수익형 블로그가 되기 위한 초석 작업으로 티스토리의 줌(zum), 구글(google), 네이버(naver), 검색사이트 등록에 관해 설명해 드리겠습니다.
수익의 다양화를 위한 티스토리 블로그
요즘은 본업 이외에 수익의 다양화를 위해 부업을 택하는 사람들이 점점 많아지고 있습니다.
저역시 그런 수익형 티스토리를 위해 이렇게 열심히 블로그를 하고 있습니다. 시간 나는 대로 틈틈이 블로그에 열심히 글을 쓰고 정보성 포스팅을 하면서 하나하나 블로그에 정성을 쏟고 있습니다. 이젠 어딜 가나 티스토리 생각과 키워드 생각만으로 머릿속은 꽉 차있습니다. 수익형 티스토리에 가장 큰 비중은 바로 구글 애드센스입니다. 애드센스를 흔히 애드 고시라고 할 정도로 작년에 있던 애드센스 대란 이후에 애드센스 광고 신청 후 합격은 많이 어려워졌습니다. 하지만 애드센스를 통과하고 난 뒤엔 얼마나 정보성 글과 좋은 글을 쓰냐에 따라 우리에겐 좋은 파이프라인이 될 수 있습니다.
티스토리를 시작단계에서 꼭 해야될 것.
티스토리의 시작 단계에서 꼭 하셔야 될 일이 있습니다. 바로 자신의 티스토리의 글을 다양한 포털 검색사이트에서의 노출로 인한 외부 유입을 유도하는 것입니다. 우리나라의 포털 검색 사이트의 점유율은 아직까지는 네이버가 압도적으로 많으므로 네이버에서의 티스토리 글을 노출시키기 위해선 부단한 노력을 해야 합니다. 그러나 그게 하루아침에 되는 것은 아니기에 많은 사람이 티스토리를 하는 도중 포기하는 사례가 많습니다. 아무리 양질의 글과 좋은 정보를 담은 포스팅을 했어도 아무도 봐주지 않고 검색해도 검색창 3페이지 4페이지가 넘어가서 내 글이 나오면 아무 소용없습니다.
정성을 다한 포스팅글이 상단에 노출시키기 전 꼭 하셔야 될 일이 각각의 포털 검색 사이트에 자신의 티스토리를 등록하여 자신이 티스토리에 포스팅 한 글들을 각각의 포털사이트에 올라가게끔 하는 것입니다.
줌(zum) 검색 등록하기
검색포털 줌닷컴
세상을 읽는 검색포털 줌닷컴에서 빠르고 편리한 서비스를 만나보세요!
zum.com
줌 사이트에 접속하여 "줌 검색등록"을 검색합니다.
검색을 하면 이렇게 뜨는 걸 볼 수 있습니다.
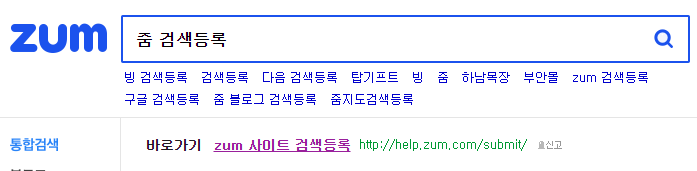
바로가기에 있는 "zum 사이트 검색등록"을 클릭해 줍니다.
줌 포털 검색 사이트는 별도의 로그인 없이도 사이트를 검색 등록할 수 있으니 로그인이나 회원가입을 따로 하실 필요 없습니다. 검색등록을 클릭해 주시면 아래와 같은 모습이 나올 겁니다.
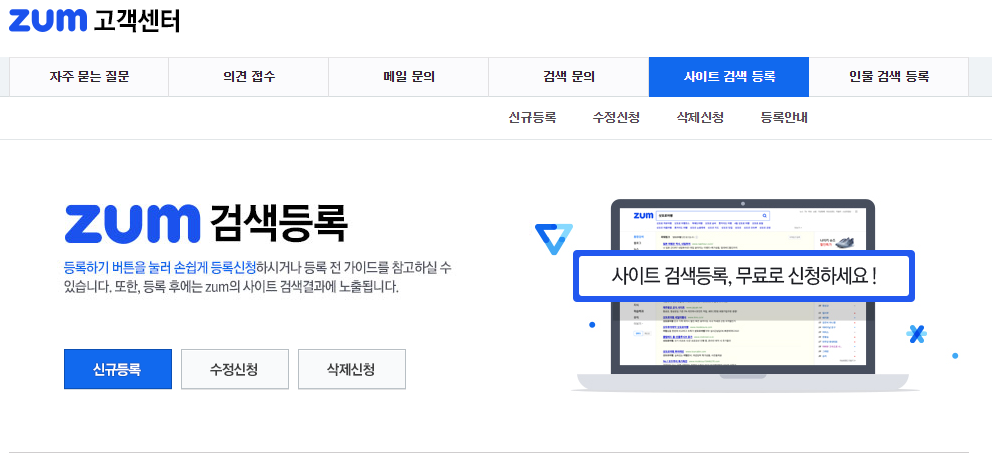
이사진에서 ↑ 신규등록을 클릭해주세요. 클릭을 하시면 밑에 그림이 뜰 겁니다. 아주아주 쉬우니 보고 따라 하시기만 해도 바로 할 수 있습니다.
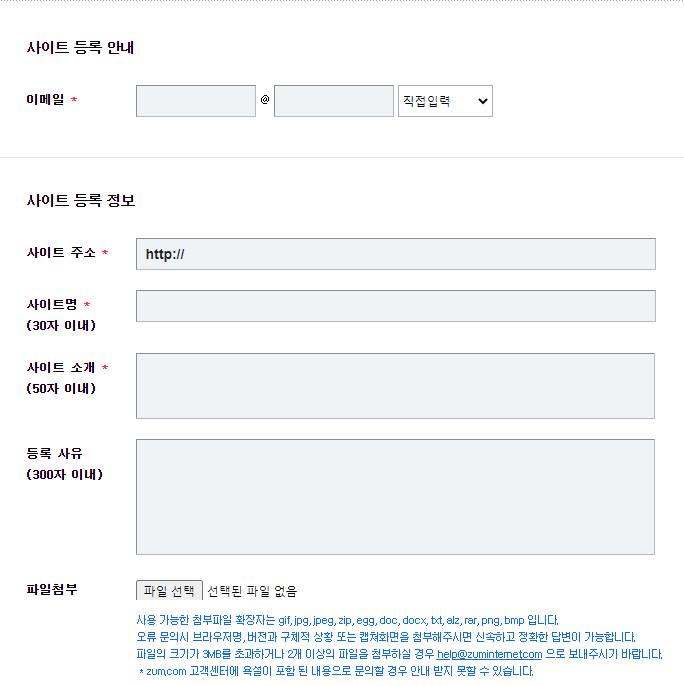
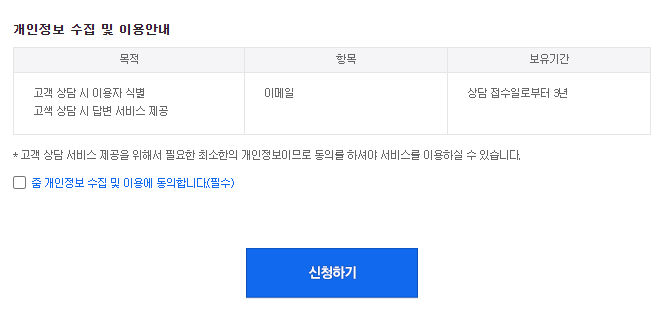
이런 화면이 뜨실 건데요, 이화면에서 빨간 별이 들어간 곳만 정확하게 쓰시고 맨 밑에 개인정보 동의 후 신청하기를 누르시면 줌(zum) 사이트에서의 본인의 티스토리 등록을 완료하신 겁니다. 엄청 쉽죠? 누구나 금방 하실 수 있는 것입니다.
줌 사이트가 메이저 사이트가 아니긴 해도 유입량 또한 초보 티스토리 운영하는 거에 있어서 단 100명의 유입이라도 들어올 수 있는 그런 유용한 곳이니 간과하지 마시고 꼭 등록해 주세요.
구글(google) 서치 콘솔 등록
구글은 좀 더 난이도가 있지만 어려운 편은 아니니 잘 보고 따라 하시면 됩니다.
일단 아무 검색 사이트에서 "구글 서치 콘솔" 이렇게 검색을 합니다. 저는 다음 사이트에서 검색을 하도록 하겠습니다.
검색을 하시면 이렇게 밑에 "구글 서치 콘솔"이 뜹니다. 구글은 별도로 로그인이 필요하므로 기존에 가지고 계신 아이디를 쓰시거나 티스토리를 위한 계정을 하나 새로 만드실 분은 새롭게 하나 다시 만들어도 됩니다. 저는 별도로 기존에 쓰는 아이디는 모바일 게임과 각종 필요한 곳에 쓰고 있어서 별도로 새로운 계정을 만들었습니다.

검색을 하면 이렇게 바로 밑에 "구글 서치 콘솔" 사이트가 검색이 됩니다 검색된 "구글 서치 콘솔"을 클릭합니다.
클릭을 하면 밑에 그림처럼 나옵니다.
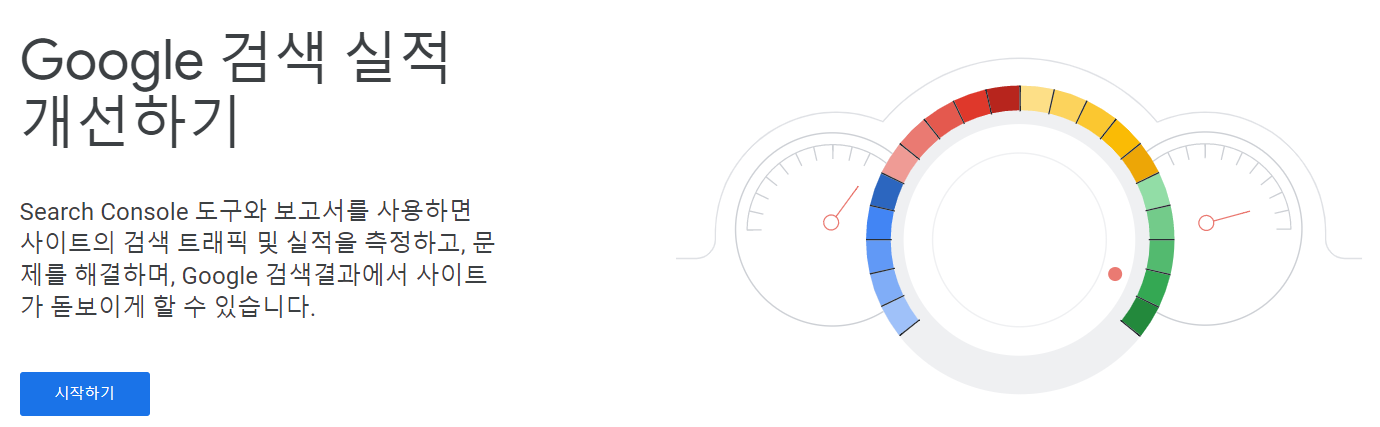
여기서 ↑ "시작하기"를 클릭합니다. 클릭하면 밑에 그림이 나옵니다.
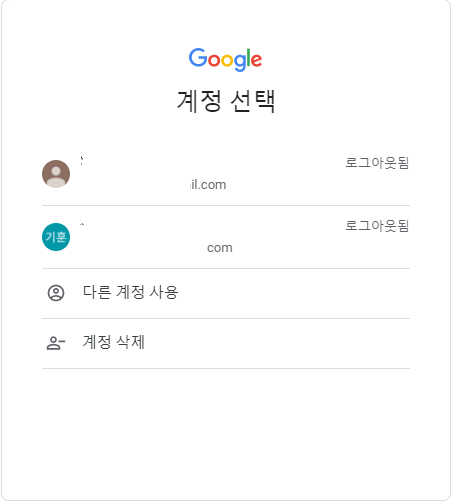
이화면이 나오면 기존 계정을 쓰거나, 다른 계정 사용을 누르셔서 다른 계정을 사용하시면 됩니다.
계정을 로그인하시면 이렇게 화면이 나옵니다.
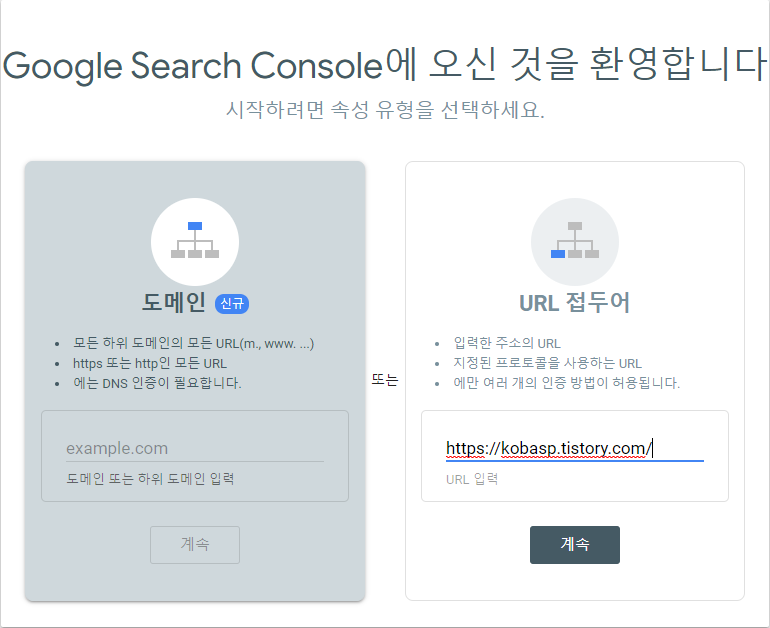
이렇게 나오면 "URL접두어"의 제 티스토리 주소를 넣은 것처럼 자신의 티스토리 주소를 복사해서 저 자리에 붙여 넣기를 하면 됩니다. 그런 후 "계속"을 클릭해 주세요.

이렇게 떴으면 이상태에서 다시 티스토리를 로그인합니다. 여기서 "확인" 버튼 누르거나 밑에 "완료" 버튼 누르는 거 아닙니다. 가만히 두고 티스토리를 로그인하세요!
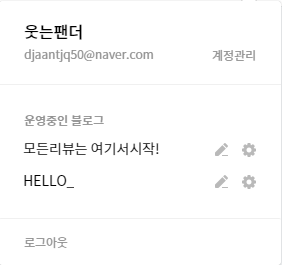
자신의 계정관리를 보면 톱니가 보이실 겁니다 연필 옆에 있는 톱니를 눌러주시면, 관리창으로 넘어가게 됩니다.
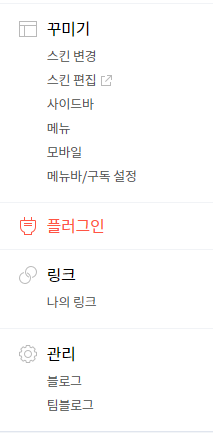
넘어간 후 좌측 하단으로 스크롤을 조금만 내려 보면 "플러그인" 있습니다. 이걸 누르시면 됩니다.
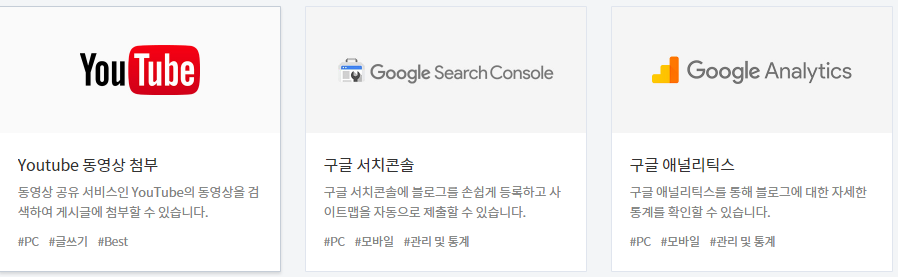
누르면 가운데쯤 구글 서치 콘솔이 보입니다 위에 사진 가운데처럼요, 그럼 영어로 된 구글 서치 콘솔을 클릭해줍니다.
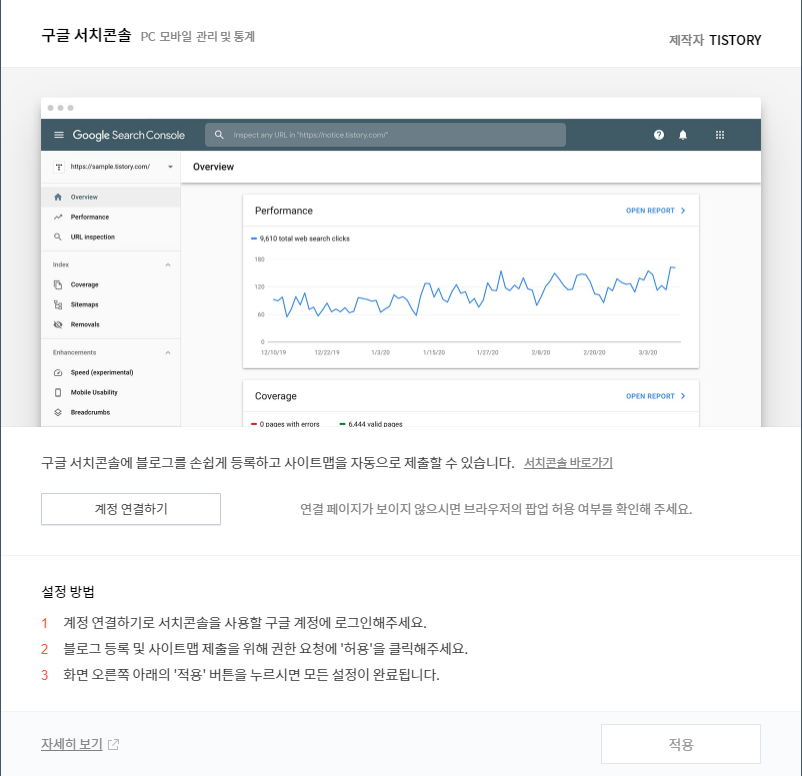
이 화면이 뜨면 계정 연결하기를 누르시면 됩니다.
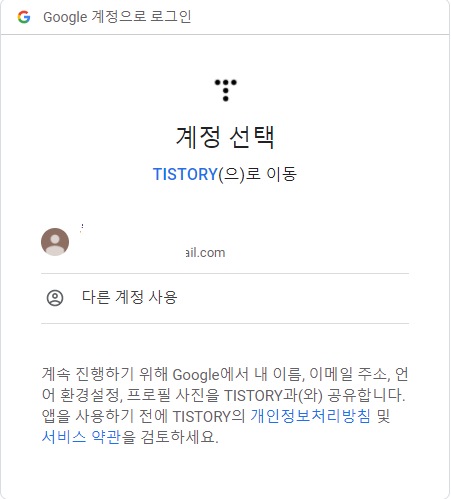
이화면이 뜬 후 계정 로그인을 하신 후 밑에 그림이 나오면 전부 허용을 누르시면 됩니다. 3번이 나옵니다.
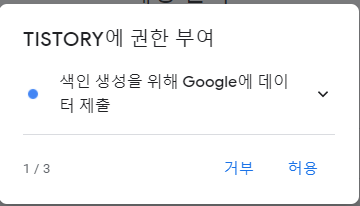
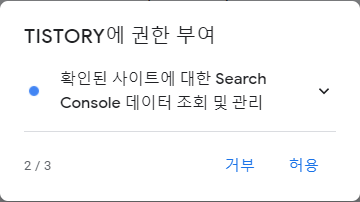
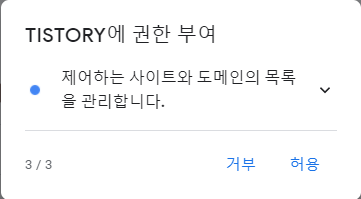
허용을 다 누르게 되면 밑에 화면이 나오게 됩니다.
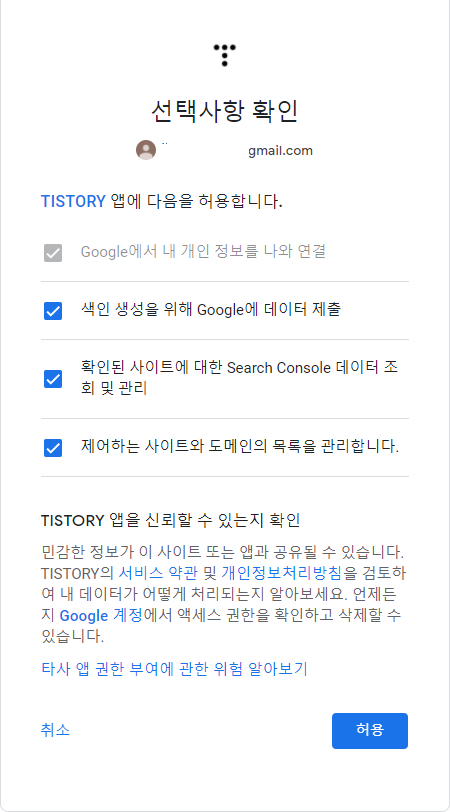
이렇게 보이시는 것처럼 처음에 나오게 될 겁니다 체크인이 세 군데 되어있는 걸 확인 후 안 돼있으면 체크해주면서 다 된 후 허용 버튼을 눌러줍니다. 누르면 밑에 그림처럼 됩니다.
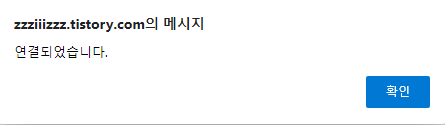
연결되었습니다 메시지가 뜨면 확인을 눌러주면 됩니다.

그러면 이와 같이 블로그가 올바르게 등록되었습니다 라는 문구로 바뀌게 됩니다. 밑에 적용을 눌러주면 됩니다.
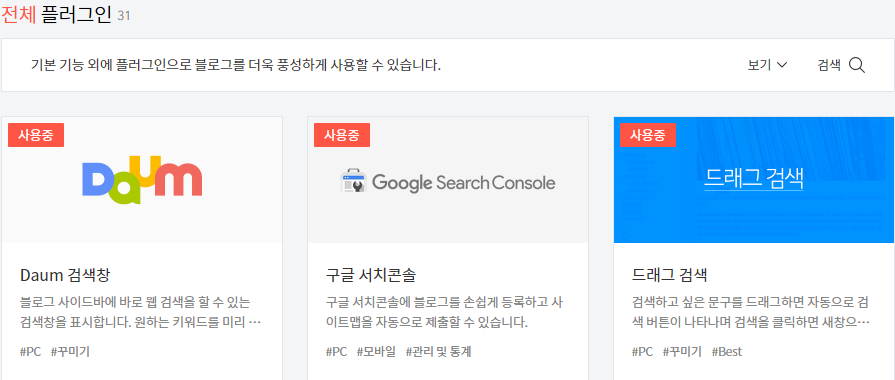
그럼 이렇게 구글 서치 콘솔에 사용 중이라고 뜨게 됩니다.

확인 버튼을 누르고 완료를 누르면 이렇게 그림이 나오면 됩니다.

여기서 완료를 누른 후 화면에서 좌측에 보면 sitemaps 이 있는데 이걸 누릅니다.

누른 다음 밑에 보이는 것처럼 대문자로 쓰지 말고 소문자로 rss를 눌러줍니다.

"이건 잘못된 거고 소문자로 써야 됩니다."
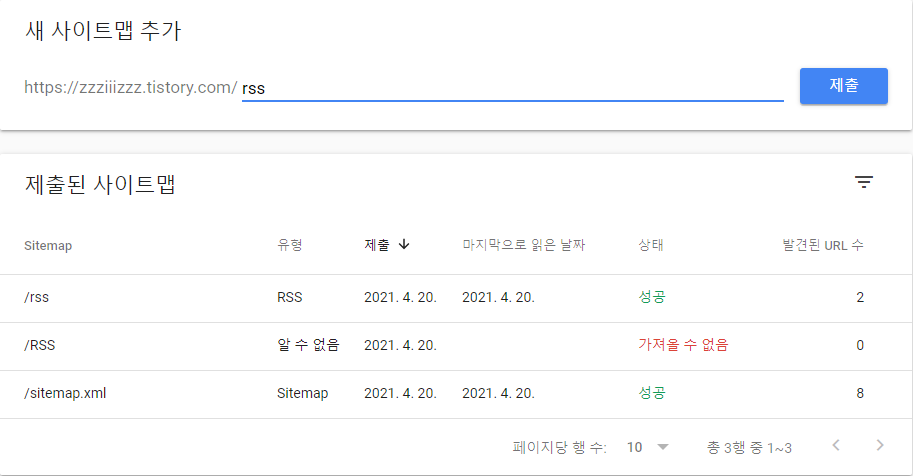
제출을 누르면 이렇게 소문자 rss는 성공이라고 뜨고 RSS 대문자는 가져올 수 없음이라고 뜹니다.
그러면 이제 "구글 서치 콘솔"에 내 티스토리 검색을 할 수 있게 되었습니다. 사진이 많아서 그렇지 해보면 정말 쉽습니다. 그러니 지레 겁 먹지 마시고, 금방 할수 있으니 천천히 보고 따라 하면 됩니다.
네이버 서치 어드바이저
다음 검색창에 네이버 서치 어드바이저라고 검색을 하면 화면에 서치 어드바이저라고 첫 번째에 뜹니다.
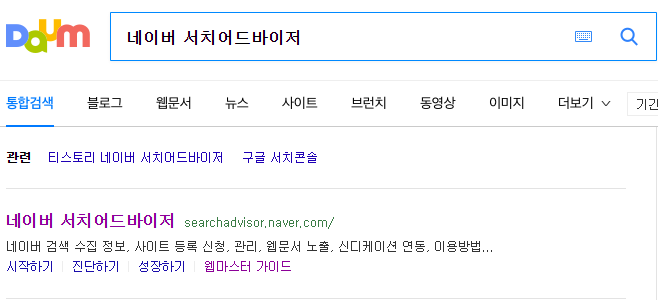
네이버 서치 어드바이저를 클릭하시면 됩니다. 클릭하면 밑에 그림처럼 나옵니다.
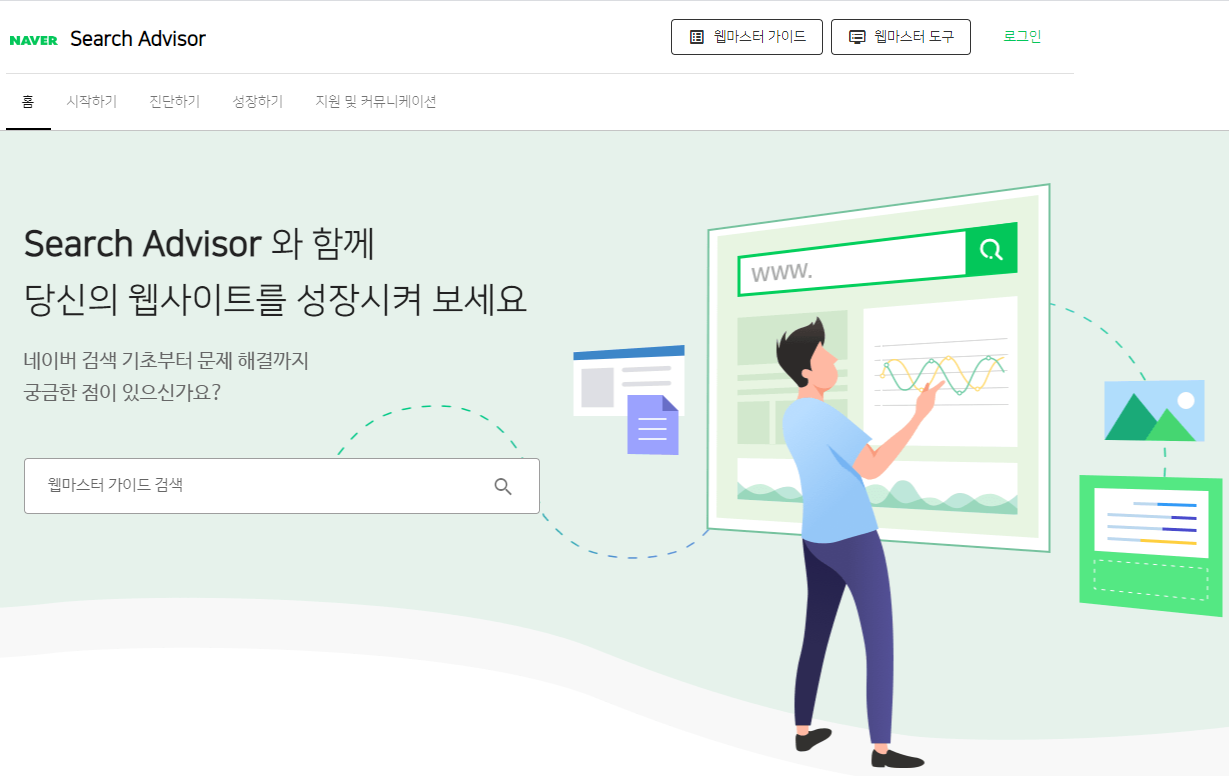
이화면이 나오면 우측 상단에 로그인을 하고, 로그인 옆에 있는 웹마스터 도구를 클릭해 줍니다.
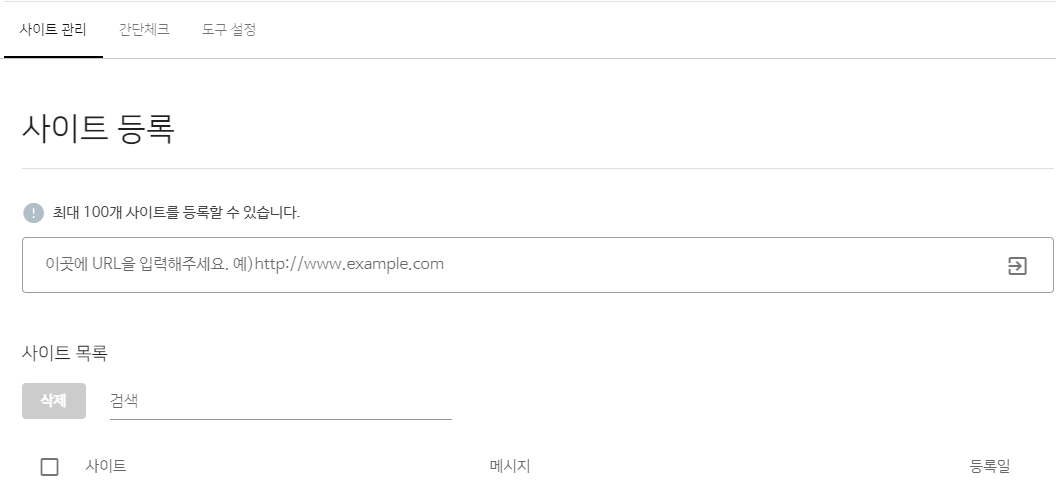
그러면 이렇게 뜨는데 이렇게 뜨면 가운데 URL 입력하는 곳에 자신의 티스토리 블로그 주소를 복사하여 붙여 넣기를 해줍니다. 그러고 난 뒤 옆에 →이 버튼을 눌러줍니다.
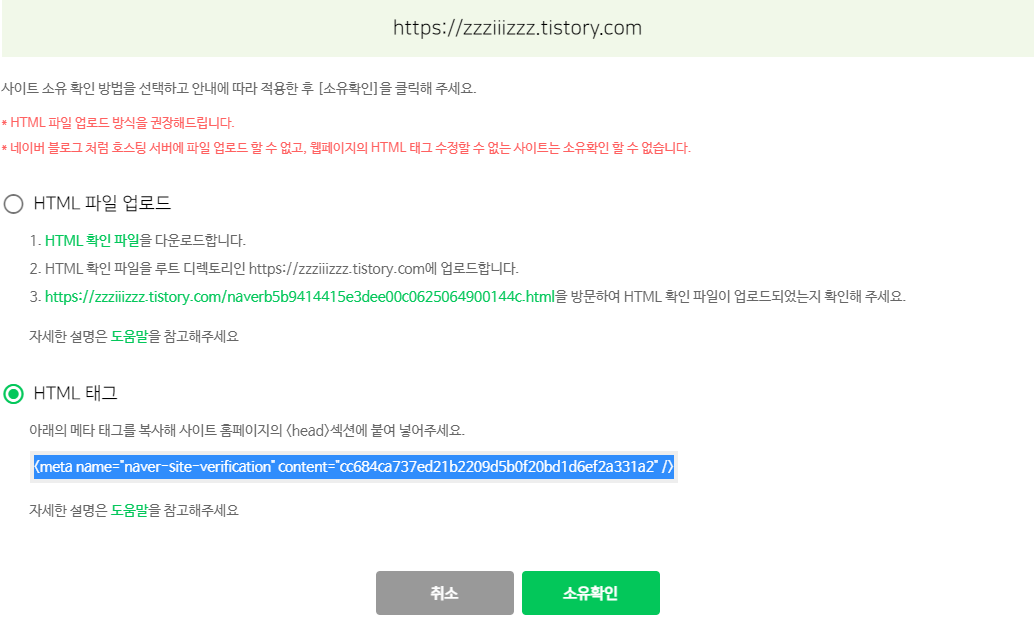
누르면 이렇게 화면이 나옵니다 화면이 나오면 밑에 "HTML 태그"를 누른 후 밑에 파란 부분을 복사합니다. 제가 복사하려고 드래그를 해놔서 파란색인거지 원래는 회색입니다. 그 부분을 드레그 해서 복사합니다.

복사한 후 소유확인은 누르지 말고, 자신의 티스토리 블로그에 톱니를 누르면 나오는 설정창으로 가서 좌측 중단쯤에 있는 스킨 편집을 누릅니다. 누르면 밑에 그림이 나올 것입니다.

후측 상단 끝에 보면 이렇게 나올 것입니다. 나오면 "HTML 편집" 버튼을 눌러주세요. 누르면 밑에 그림처럼 나옵니다.

나오면 3 <head> 이곳에 마우스 좌클릭을 한 뒤 엔터를 두 번 칩니다 그럼 4,5, 두 칸이 생깁니다.
거기에 제가 저기에 붙여 넣기 한 거처럼 아까 드래그 복사한 주소를 붙여 넣기를 해줍니다. 그 후 위에 적용 버튼을 눌러주세요. 누르고 난 뒤 아까 이곳으로 다시 돌아와 소유 확인 버튼을 눌러줍니다.
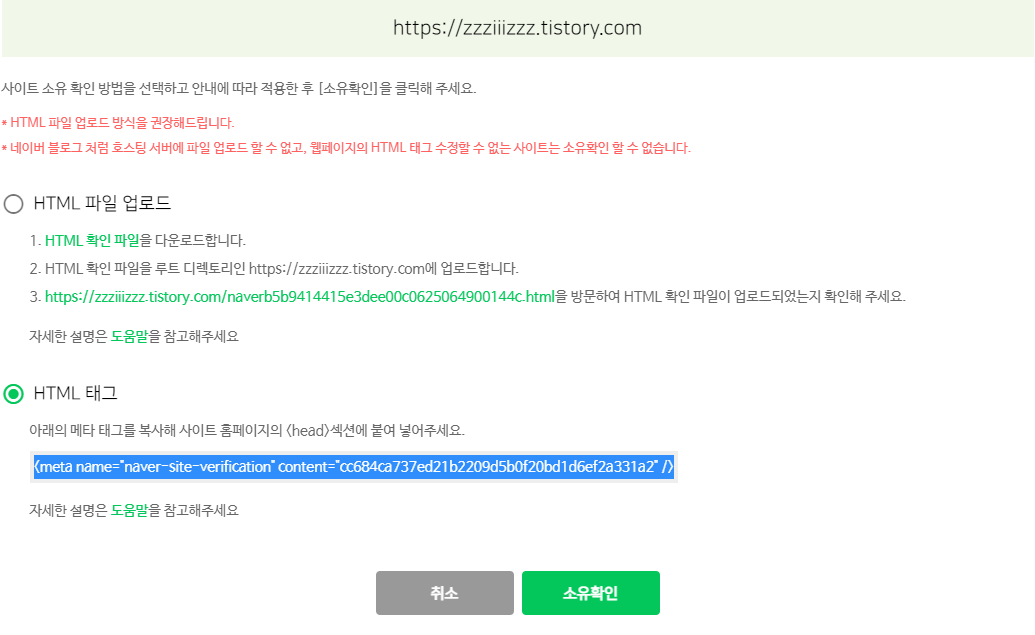
눌러주면 이런 그림이 나옵니다. 이런 그림이 나오면 로봇이 아니니까 나온 글씨를 잘 써줍니다.
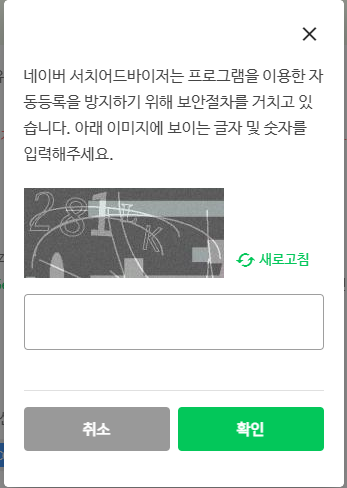
잘 써준 뒤 확인 버튼을 누르면 됩니다.

확인을 누르면 이렇게 문구가 뜹니다 그럼 확인을 눌러주시면 됩니다.
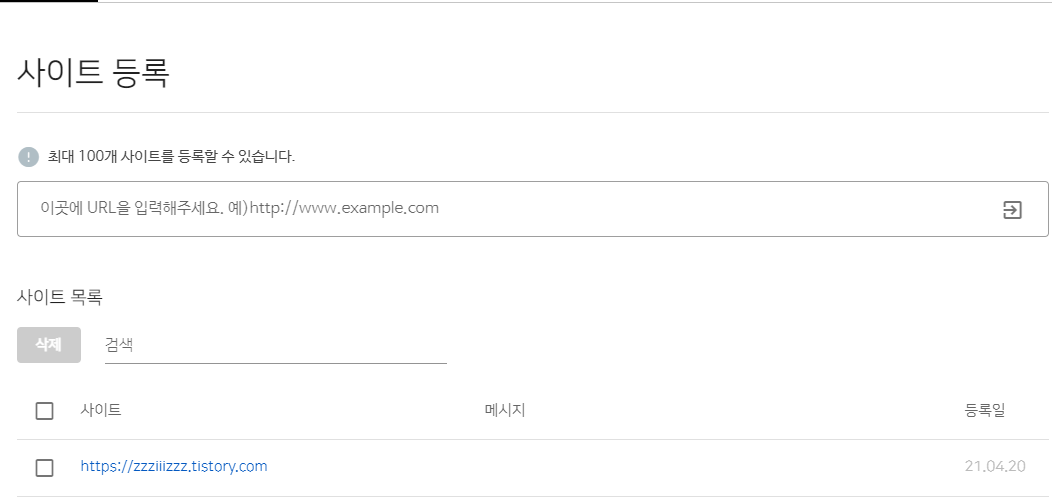
그러면 이렇게 밑에 사이트가 등록되는 걸 보실 수 있습니다.
지금까지 사진으로 차근차근 따라오시면 3곳의 검색 사이트에 모두 자신의 티스토리를 검색등록하실 수 있었을 것입니다. 정말 쉬우니 따라 하시면 첫 번째 수익형 티스토리를 하기 위한 준비는 끝이 납니다. 긴 글 읽어주셔서 감사드리고. 다음 편은 티스토리를 등록했으니 또 두 번째 임무를 해야겠죠. 차근차근 하나씩 따라 하시면서 수익형 블로그를 만들어가시면 됩니다. 수익형 티스토리는 빠르게 한다고 빠르게 되는 게 아니라, 축적되고 축척되어 키워드가 쌓이고 글이 쌓이면서 애드센스 광고도 달고 하면서 수익이 나오는 거니, 천천히 급하게 마음먹지 말고 따라오세요.열심히 2편을 준비하도록 하겠습니다. 지금까지 읽어주셔서 감사합니다.
'º 블로그 정보' 카테고리의 다른 글
| 구글 최적화 SEO에 맞는 이미지 만드는 방법 (1) | 2021.05.22 |
|---|---|
| 구글SEO 최적화 글쓰는 방법 첫번째 메타 디스크립션 (0) | 2021.05.20 |
| 수익형 티스토리, 구글 유입에 위한 포스팅 4가지 (1) | 2021.05.19 |
| 티스토리 최적화 작업 간단하게 마무리 하기 (1) | 2021.05.04 |
| 애드센스 1차 결과 거절메일받았습니다. (0) | 2021.04.22 |




댓글